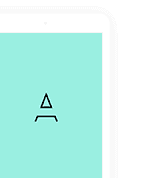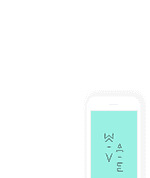Vendor Actions

Written by
Luisa Woodfine
Updated over a week ago
If you are active DIRECT vendor for any service and have received order from buyer, you should be able to find "Vendor Actions" button on order progress page which can be used to perform following actions:-
Overview:
- How to use Reply Templates?
- How to Update Progress Tracker?
- How to Mark Delivery?
- How to Request Cancellation?
How to use Reply Templates?
- Find "Insert Template" button and click it.
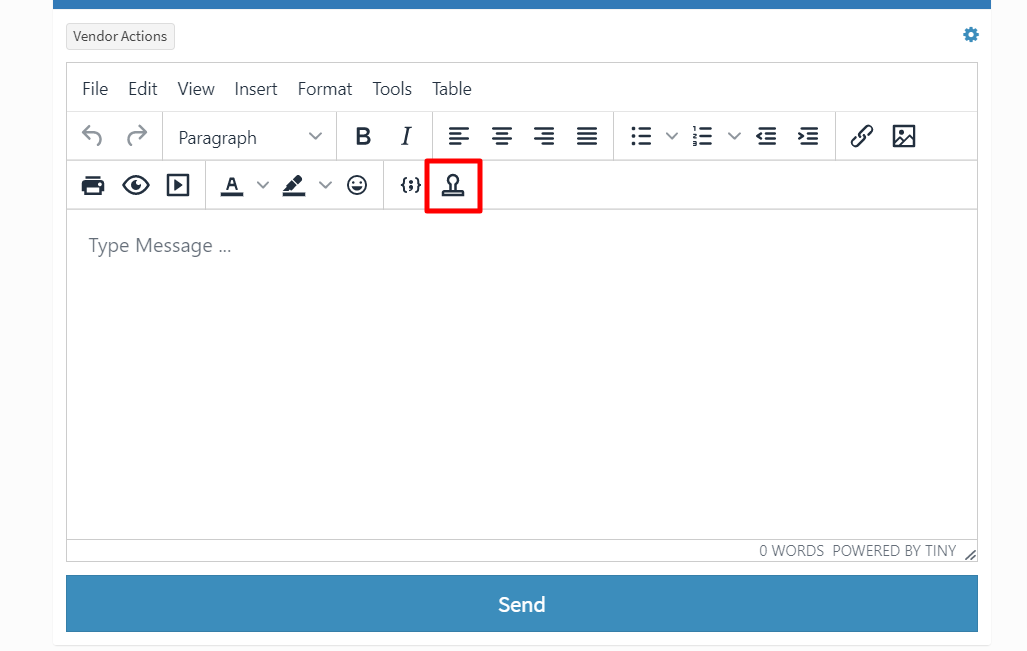
- Choose the desired template and click "Save" to insert it.
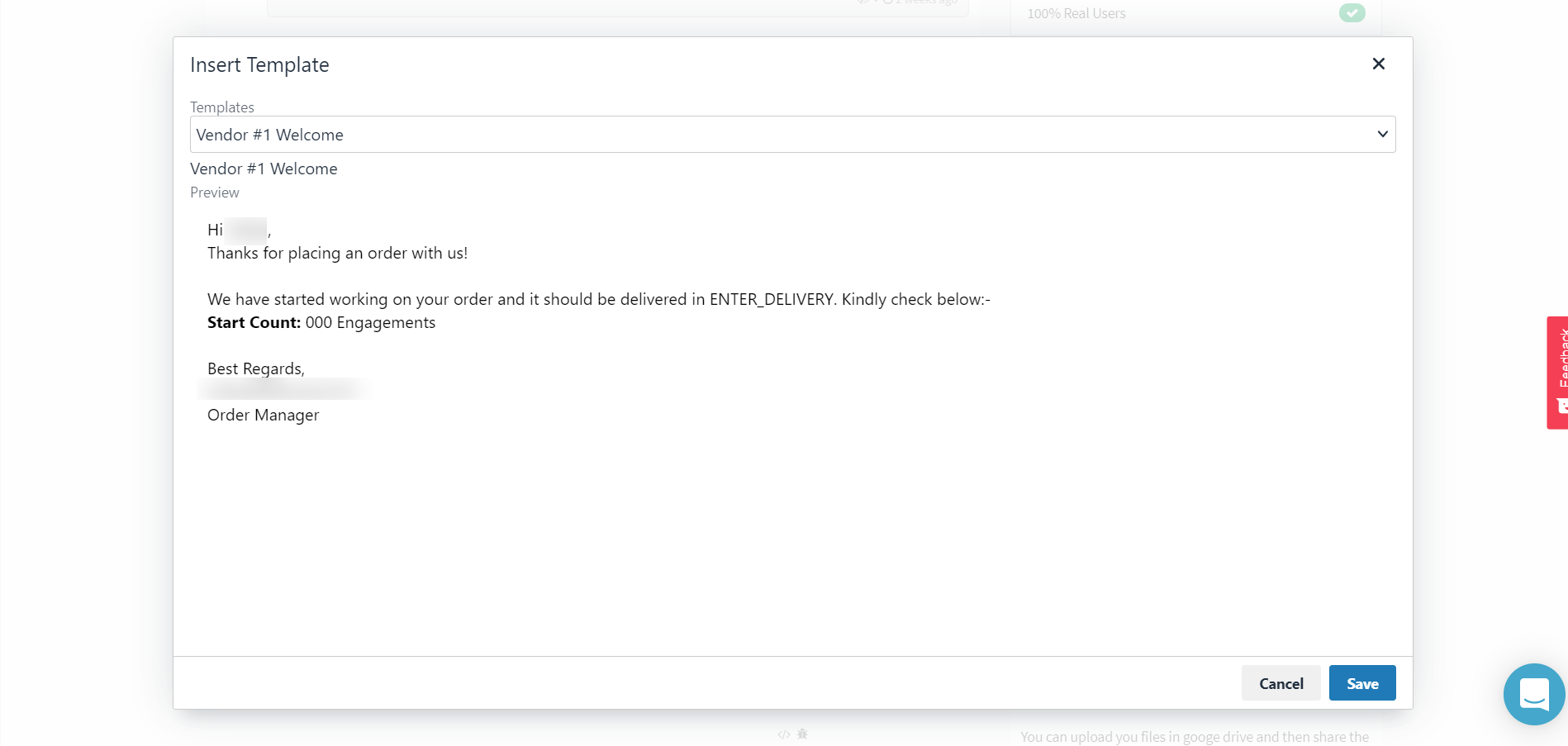
- Customize the message from text editor as per your requirement and send it.
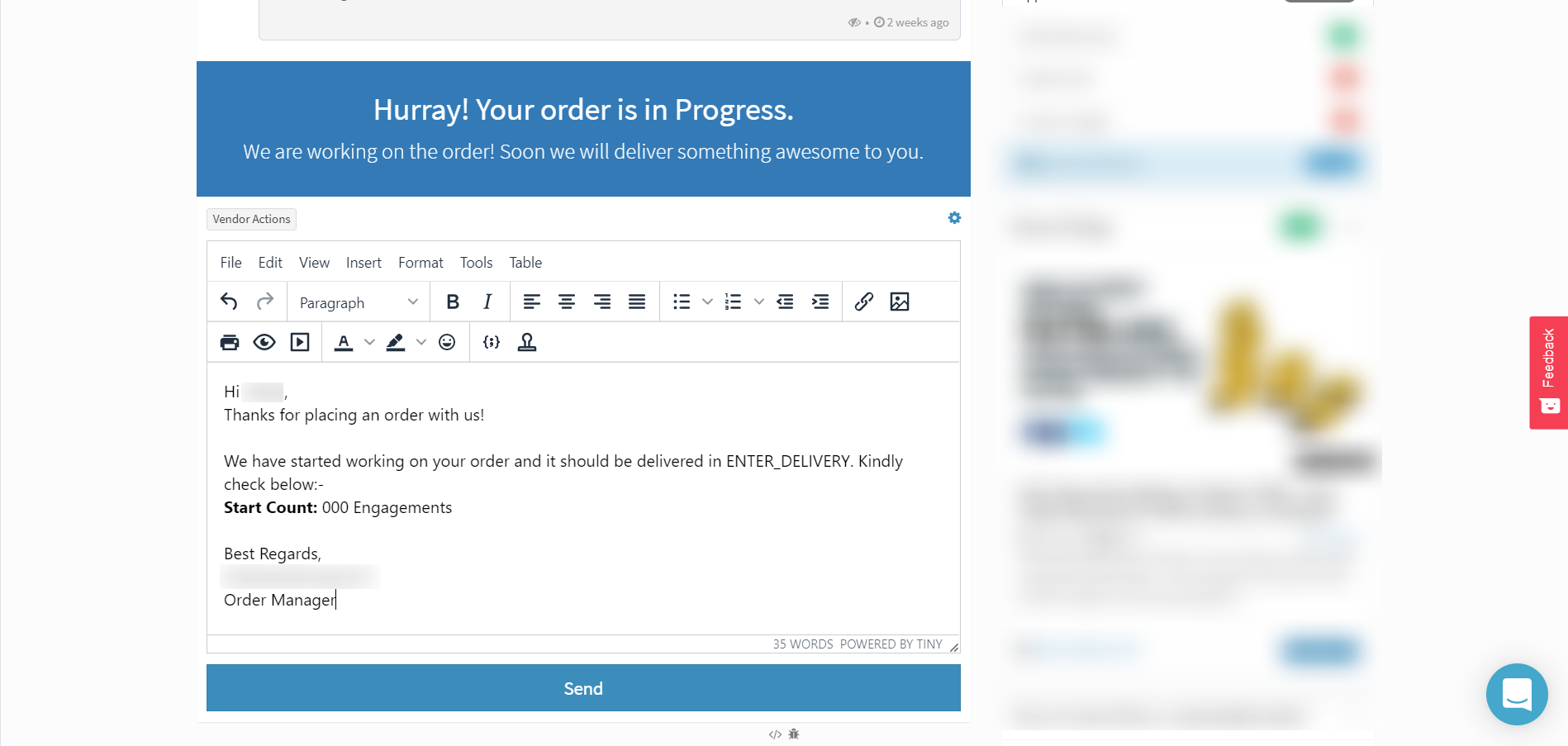
How to Update Progress Tracker?
- Find "Vendor Actions" button and click it.
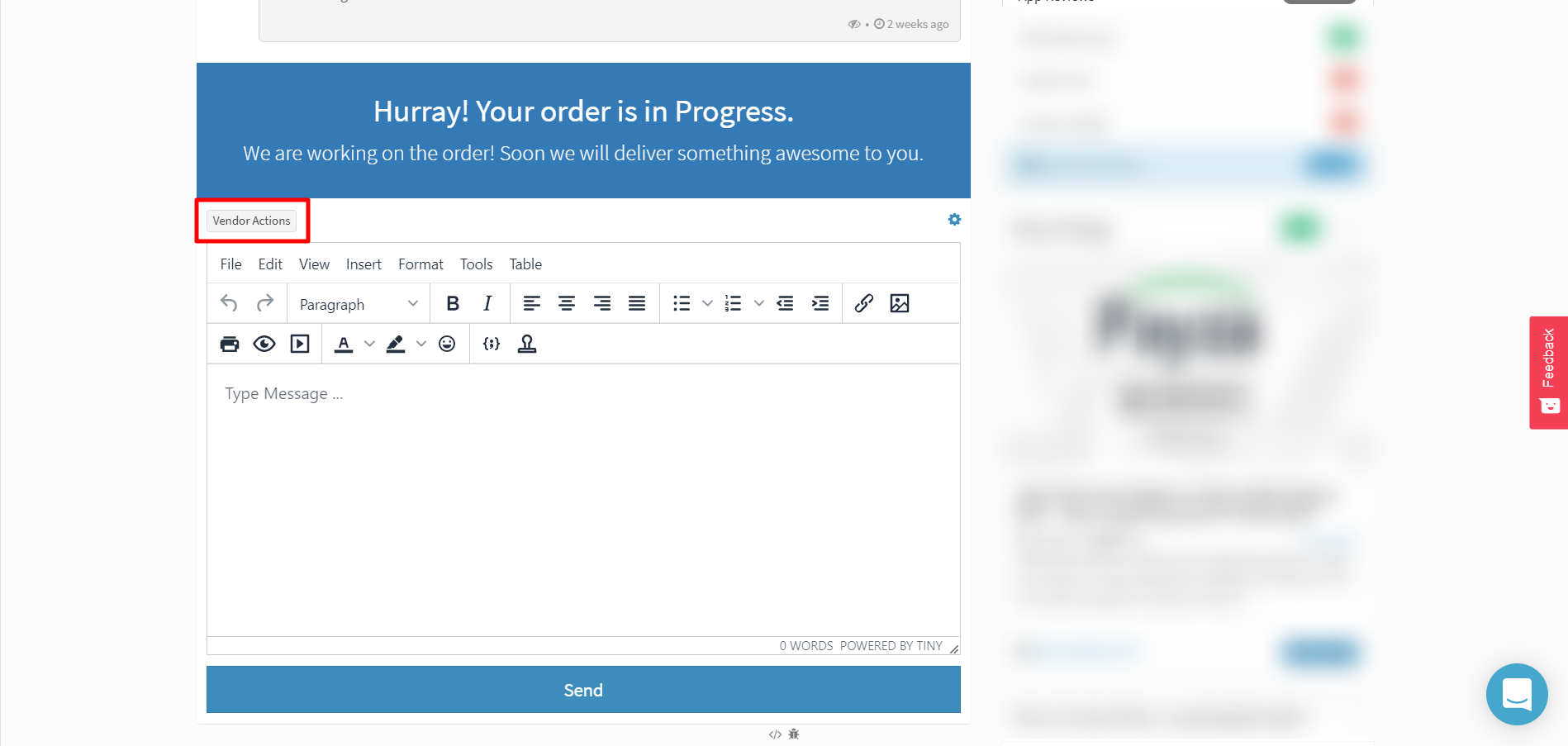
- Click "Tracker" and you should be able to enter your Tracker Link in "Progress Tracking URL" field.
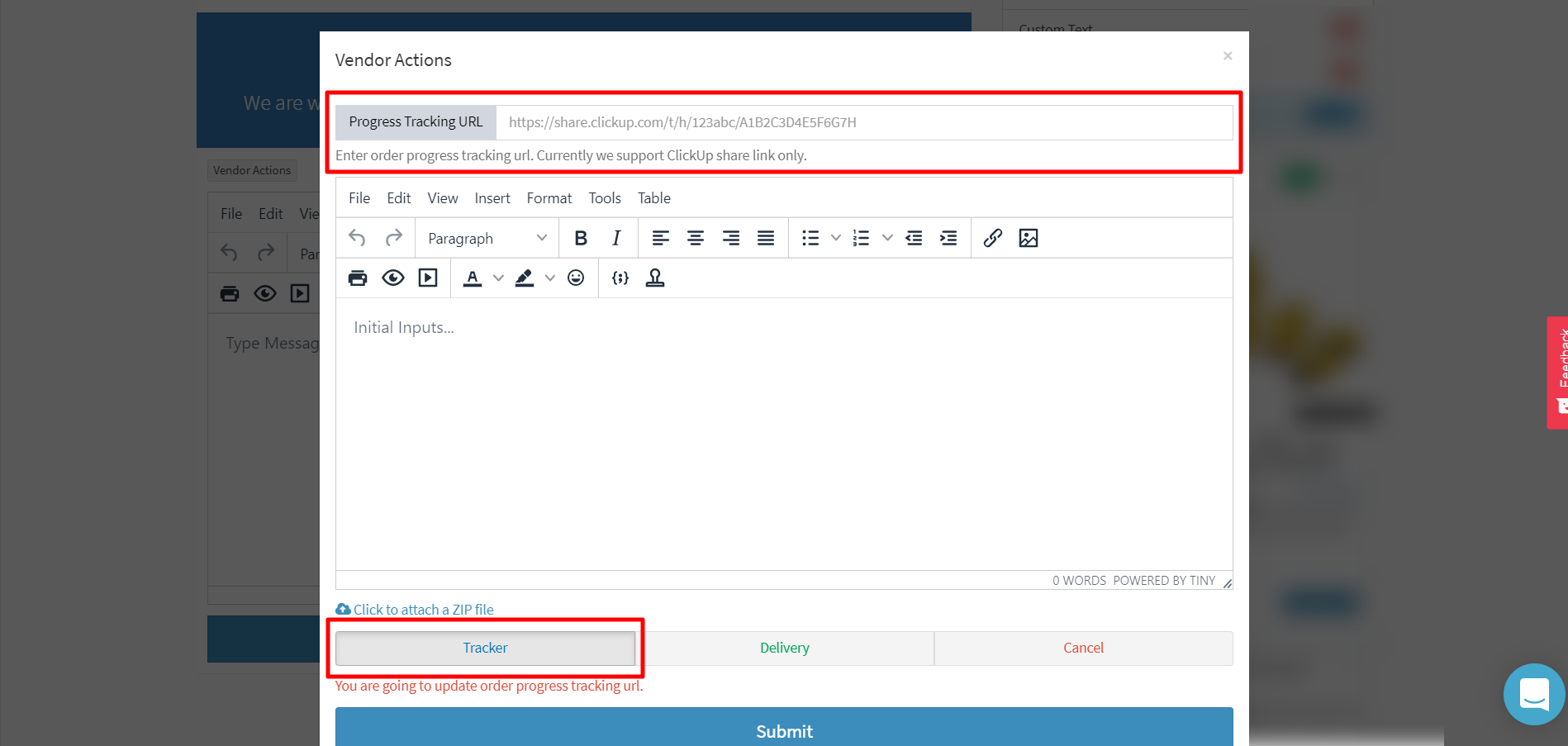
- Finally, you can draft a nice message or use template and click "Submit" to sent it.
How to Mark Delivery?
- Find "Vendor Actions" button and click it.
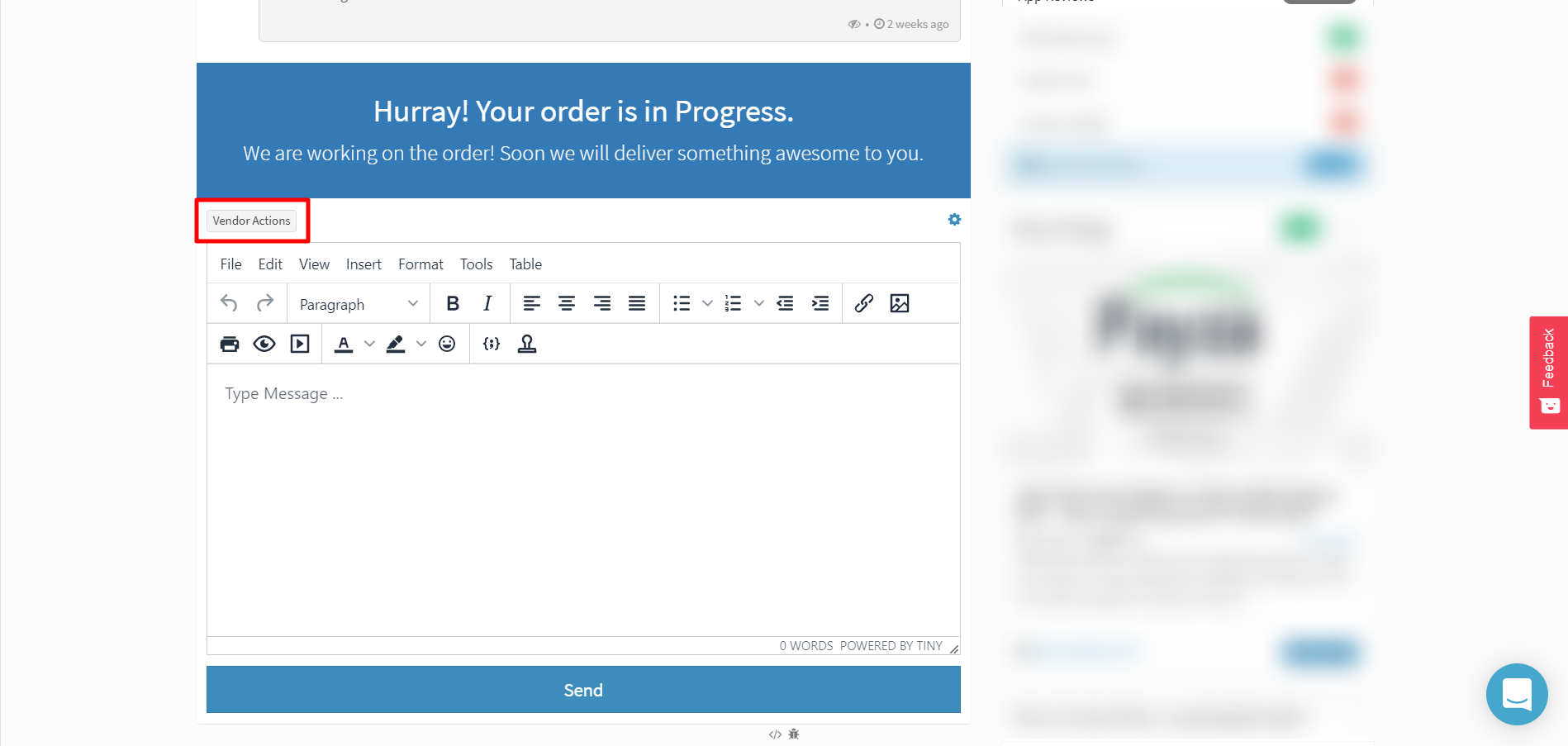
- Click "Delivery" and draft a nice message or use template and click "Submit" to sent it.
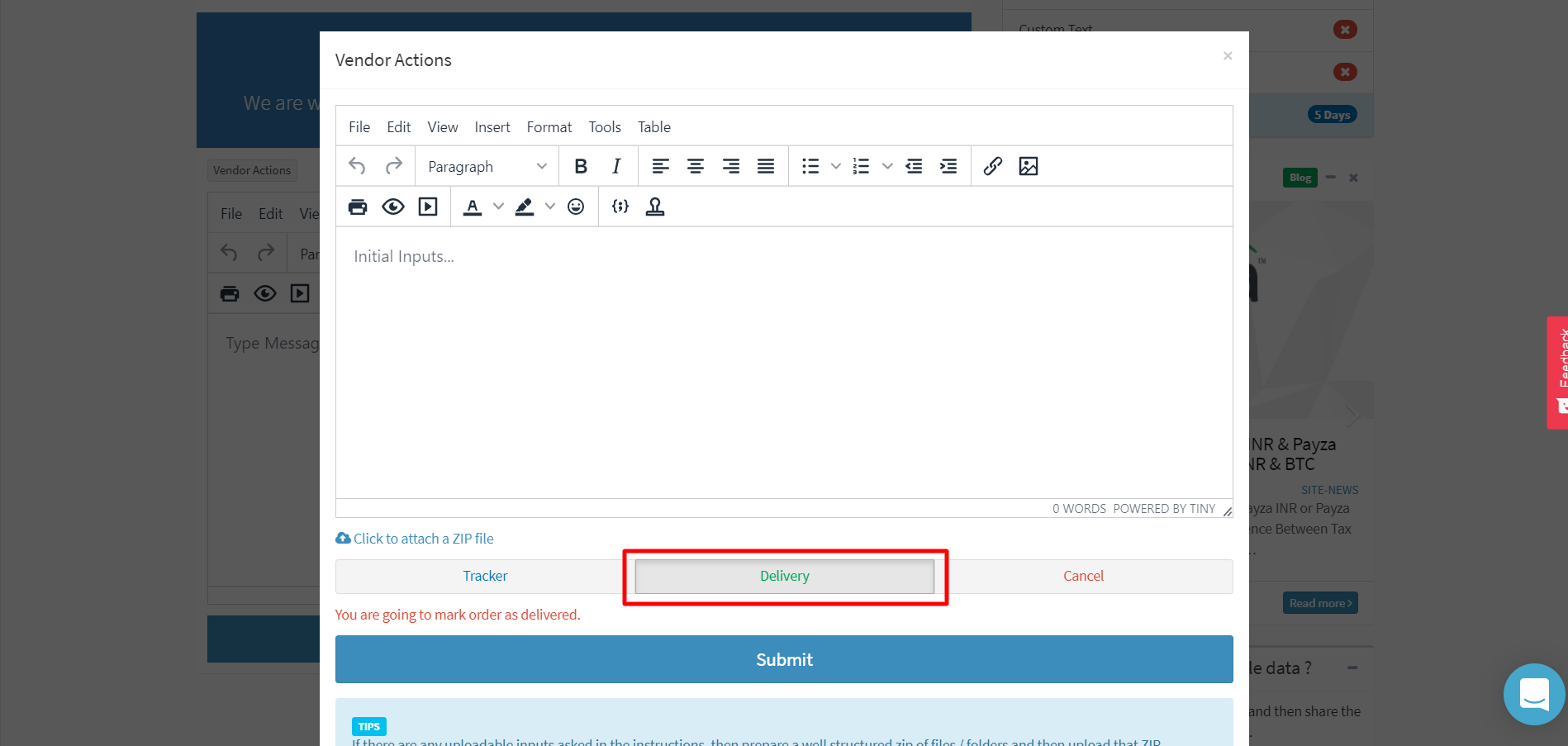
How to Request Cancellation?
- Find "Vendor Actions" button and click it.
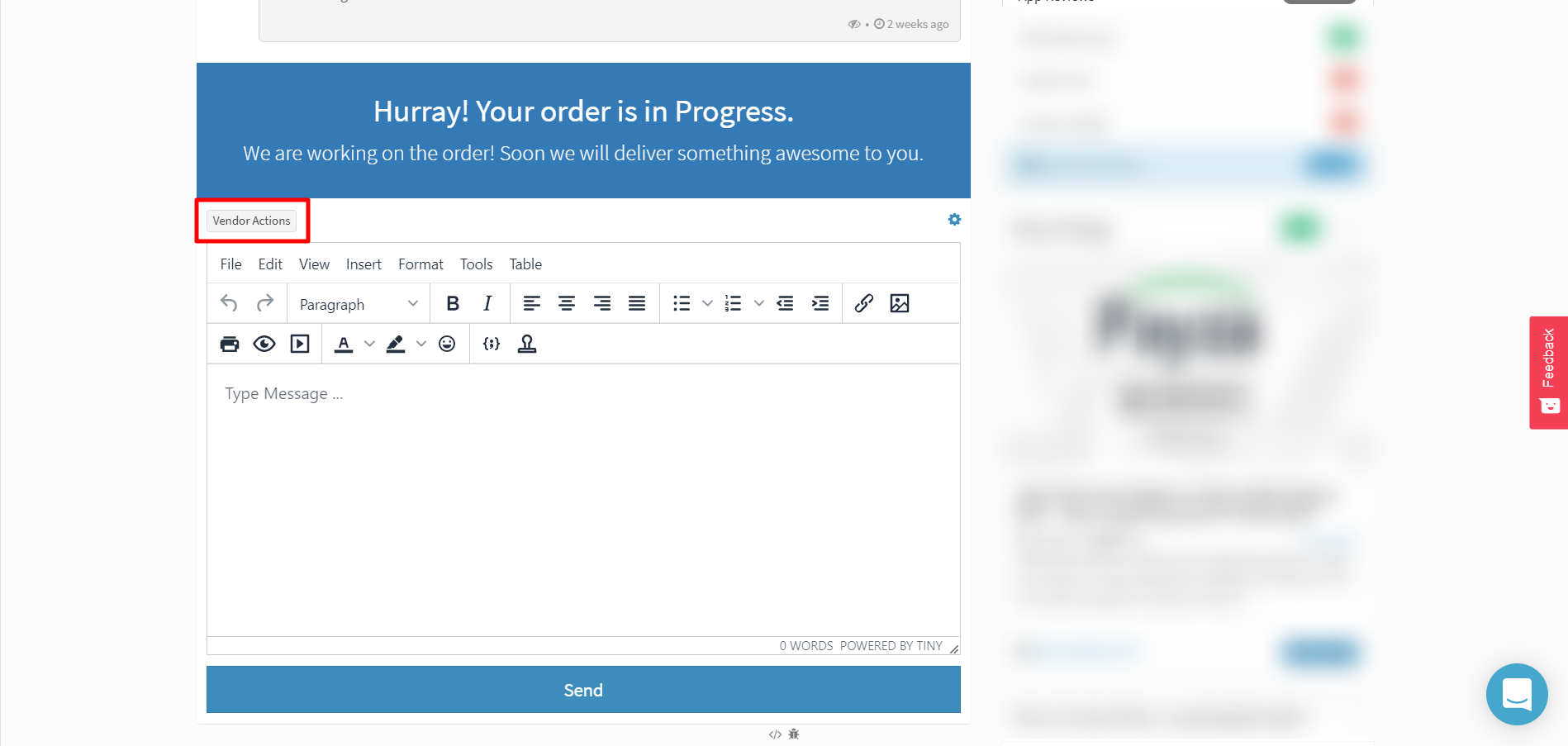
- Click "Cancel" and draft a nice message or use template and click "Submit" to sent it.
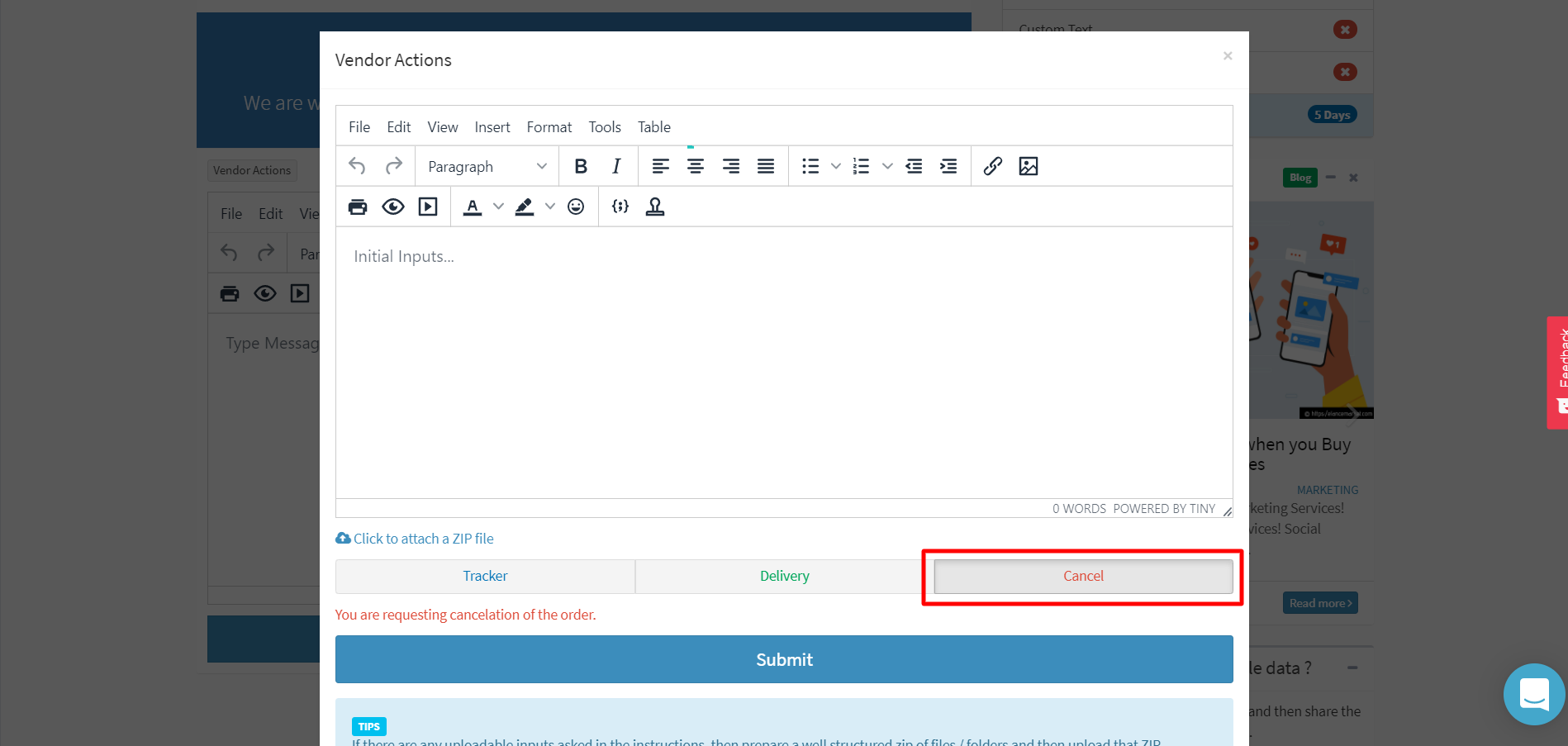
Bonus. Sketch is small bonus that has some of the theme. Front's Sketch file comes with all demo pages design only. Front is not only for developers but also for designers.
Was this article helpful?
0 out of 1 found this helpful